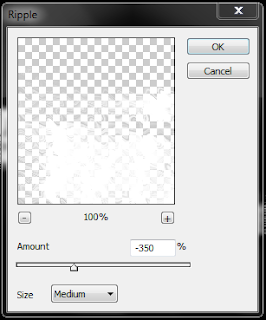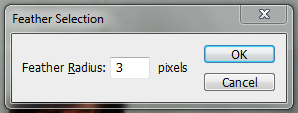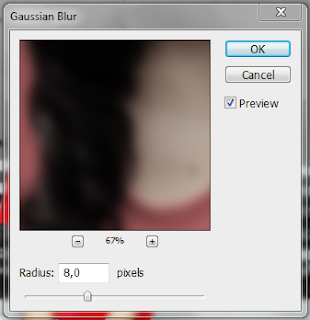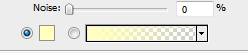1. pertama bukalah Photoshop yang anda punyai, saya menggunakan Photoshop CS 3,
2. buka foto anda, terserah anda menggunakan foto apa untuk memanipulasi gambar, saya menggunakan foto Monas yang cocok untuk manipulasi ini. buka memalui menu File - Open, pilih gambar OK
3. pilih Polygon Lasso Tool untuk menyeleksi objek yang akan dimanipulasi.
4. sebelum menyeleksi, rubah Feather menjadi 10 px,
5. berikutnya seleksi gambar seperti gambar di bawah,
6. klik kanan di dalam area Seleksi, kemudian pilihlah Layer Via Copy.
7. setelah itu pilih Menu Filter - Distort - Wave,
8. maka akan muncul dialog berilah nilai Number of Generation : 999 , Wavelength min/max : 897, Amplitude min/max : 35, Scale Horiz/Vert : 1 % , lalu OK
#NB : isi Max terlebih dahulu.
9. klik Move Tool , lalu letakan hasil salinan foto seperti gambar di bawah,
10. jika sudah, pilih Eraser Tool untuk menghapus sisi-sisi yang ikut terseleksi,
11. atur Master Diameter menjadi 12 px,
12. setelah itu hapuslah warna biru secara perlahan dan bagian bawah foto seperti gambar di bawah,
13. lalu tekan Ctrl + J untuk menduplikat layer 1
14. pilih Menu Edit - Tranform - Flip Horizontal, dan lakukan seperti nomor 9 - nomor 12, pindahkan dan hapus bagian mengganggu dan yang tidak perlu.
15.maka hasilnya akan seperti ini,
Semoga Bermanfaat ^^