1. Pertama yang harus anda lakukan adalah membuka Photoshop anda dengan cara mengKlik 2kali pada icon Photoshop anda atau Start - Adobe - Adobe Photoshop.
2. Open foto yang akan anda beri efek dengan cara pilih File - Open, atau Ctrl + O, atau juga dobel Klik pada Photoshop anda, maka akan tampil jendela seprti berikut.
3. pilih foto yang akan anada beri efek, saya memilih foto ini :D
4.lalu gunakan Quick Selection Tool untuk menyeleksi sisi-sisi foto yang akan di beri efek,
5. seleksi foto anda hingga pada sisi-sisi objek telah terseleksi, lihat gambar dibawah
6. maka seluruh objek akan terseleksi seperti gambar di bawah.
7. jika sudah pilih Select - Modify - Feather. atau dengan cara Alt + Ctrl + D ,
8. fungsi dari Feather untuk menghaluskan hasil seleksi yang telah anda seleksi, isilah Feather Radius : 3
9. seletah klik Ctrl + J untuk menduplikat Layer menjadi Layer 1.
10. kembali di Layer Background, lalu pilih Image - Hue/Saturation, atau Ctrl + U,
11. setelah itu isi Saturation menjadi -70, untuk mengurangi warna background menjadi hitam putih.
12. masih di Layer Background, pilih Filter - Blur -Gaussian Blur,
13. isilah Radiusnya menjadi 8.0 Pixels, anda juga bisa mengisinya dengan radius yang anda inginkan.
14. kembali di Layel 1 untuk memberi efek, dengan cara pilih Layer - Layer Style - Blending Options
15. lalu pilihlah Outer Glow dan setting warna sesuka anda dengan mengKlik kotak kecil dan pilih waran yang anda inginkan.
16. dan atur size : 139 , Spread : 0 , atau anda bisa mensetting dengan apa yang anda inginkan.
17. maka hasilnya akan menjadi seperti ini,
Anda juga bisa mengembangkan efek ini menjadi lebih bagus, Semoga Bermanfaat ^^







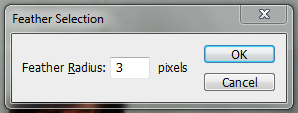



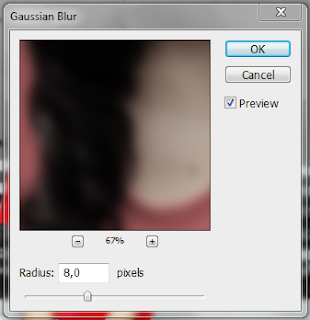

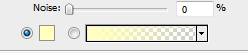






Tidak ada komentar:
Posting Komentar